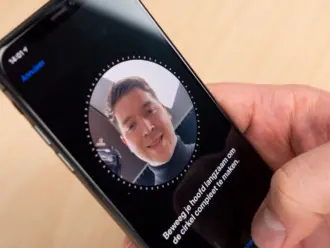De meeste mensen met een Apple ID kennen het probleem wel, te weinig iCloud opslagruimte. Apple geeft je standaard 5 GB opslagruimte, wat voor de meeste mensen simpelweg niet genoeg is.
iCloud is niet alleen handig voor de functie ‘zoek mijn iPhone’, maar iCloud bewaart ook al je gegevens op één plek. Je kunt hierdoor eenvoudig en snel bij al je gegevens vanaf elk Apple apparaat in je bezit, zoals je MacBook, iPhone of iPad.
Wanneer je opslag vol zit, kan je geen extra gegevens meer opslaan en krijg je elke keer de melding dat je iCloud vol zit. Erg vervelend natuurlijk, maar gelukkig zijn er meerdere manieren om je opslag te beheren. In dit blog zullen we 6 tips bespreken die jou zullen helpen bij het beheren van je opslagruimte.
Benieuwd hoeveel opslag je hebt op je iPhone? In ons blog ‘Hoeveel GB heeft mijn iPhone’ kom jij erachter hoeveel opslag je hebt. Ook lees je alles over het opschonen van je iPhone en hoeveel opslag je nou echt nodig hebt.
Snel naar:
-
Verwijder iCloud reservekopieën
De reservekopieën in je Cloud nemen het grootste deel in van je opslagruimte. Dit zijn de back-ups van alle apparaten. Back-ups zijn erg belangrijk, omdat je hiermee bepaalde gegevens en documenten kunt opslaan. Wanneer je bijvoorbeeld je iPhone of iPad kwijtraakt, blijven de gegevens opgeslagen in een back up. Het kan voorkomen dat er nog oude reservekopieën opgeslagen staan die je niet meer nodig hebt, maar wel veel opslagruimte in beslag nemen. Wanneer je deze kopieën verwijdert, zal er meer opslagruimte ontstaan. Deze stap kun je nemen door naar je instellingen te gaan > iCloud > Beheer opslag > Reservekopieën. Hier vind je de verschillende back-ups die je Apple apparaten hebben opgeslagen. Druk op één van deze apparaten en verwijder eenvoudig de oude reservekopieën. Ook zie je vaak je eigen oude toestellen in de lijst staan die je al een lange tijd niet meer gebruikt. Om extra opslagruimte te creëren, is het handig om deze toestellen te verwijderen. Hier kunnen ook oude reservekopieën tussen staan.
-
Sla foto’s niet meer automatisch op
De mooiste momenten in je leven leg je graag vast op camera. Tegenwoordig heeft elke iPhone wel een camera van zeer hoge kwaliteit waarmee je prachtige foto’s maakt. Deze foto’s worden automatisch opgeslagen op je iCloud. Om wat extra opslagruimte te creëren, kan je ervoor kiezen om deze functie uit te zetten. De opgeslagen foto’s nemen na de reservekopieën vaak de meeste ruimte in op je iCloud.
-
Houd bepaalde apps buiten je iCloud
Bijna elke app die je download vanuit de App store op een van je Apple apparaten (iPhone, iPad, Mac) slaat automatisch gegevens op in je iCloud. Hierdoor wordt er veel ruimte in beslag genomen. Wil je dat dit stopt? Dan kan je via iCloud (e-mailadres) naar de lijst met apps gaan die iCloud gebruiken om zo bepaalde apps uit te zetten. Deze apps zullen dan geen opslagruimte meer gebruiken. Dit betekent uiteraard niet dat je deze apps niet meer kunt gebruiken.
-
Ruim je iCloud drive op
Apple slaat automatisch alle documenten op in je iCloud drive. Wanneer je een aantal grote documenten hebt opgeslagen, ben je vaak al bijna je gehele opslagcapaciteit kwijt. Om in je drive te komen ga je eerst naar instellingen > iCloud > Beheer opslag > iCloud drive. Je zult meteen zien welke documenten de meeste capaciteit innemen. Heb je deze documenten niet meer nodig? Dan kan je ze eenvoudig verwijderen om zo toch wat capaciteit te kunnen besparen. Onderin het scherm kan je ook op 'Documents, Desktop en Downloads' klikken om te zien wat zich daar allemaal heeft verzameld. Let hierbij wel op dat wanneer je documenten hier verwijderd, de documenten overal verwijderd zullen worden.
-
Bestanden naar je Windows pc overzetten
Natuurlijk is het handig dat al je bestanden op je iCloud worden opgeslagen, maar soms is er gewoon geen ruimte voor. Je kunt er dan voor kiezen om bepaalde bestanden op te slaan op je windows pc of laptop. Hierdoor zal er aardig wat opslagruimte bespaard blijven. Verbind je iPhone of refurbished iPhone met een usb kabel aan je pc of laptop en log in op de website van iCloud. Vanuit daar kan je gemakkelijk bestanden overzetten vanaf je iPhone naar je windows pc of laptop. Deze bestanden kan je dan verwijderen op je iPhone en iCloud.
-
Koop extra iCloud opslagruimte
Heb je alle manieren hierboven geprobeerd, maar nog steeds het gevoel dat je te weinig opslagruimte hebt? Dan kan je ervoor kiezen om wat extra opslagruimte te kopen. Je kunt eenvoudig je opslagabonnement verhogen. Kies voor 50 GB (€ 0,99 per maand), 200 GB (€ 2,99 per maand) of 2 TB (€ 9,99 per maand). Zo weet je zeker dat je genoeg ruimte zult hebben om bestanden en documenten veilig in iCloud op te slaan.
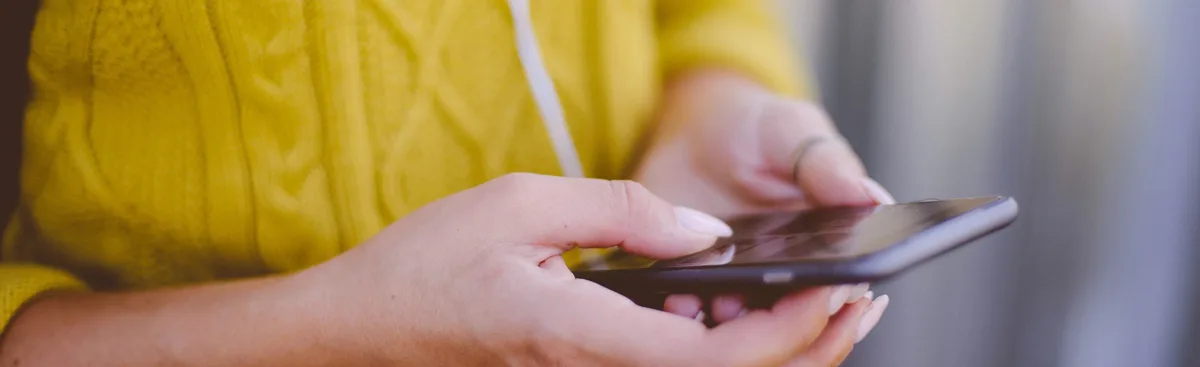
Conclusie
Nu je op de hoogte bent van de verschillende manieren die er zijn om je iCloud opslag te beheren, is het aan jou om deze manieren toe te passen. Je kunt verouderde reservekopieën verwijderen, je foto’s niet meer automatisch opslaan op je iCloud, bepaalde apps buiten je iCloud houden, je iCloud drive opruimen en onbelangrijke bestanden naar je pc overzetten.
Werken de bovenstaande manieren niet goed genoeg voor jou en je heb je daardoor nog steeds te weinig ruimte over? Dan is er nog altijd de mogelijkheid om extra opslagruimte te kopen. Zo weet je zeker dat je altijd ruimte hebt voor al je bestanden en documenten.
iPhone software blogs
- Face ID werkt niet
- iPhone fabrieksinstellingen terugzetten
- iTunes error tijdens bijwerken of herstellen
- 6 tips beheren iCloud opslag
- iPhone herstellen bij software problemen
- iPhone start niet op door bootloop
- iPhone DFU mode activeren
- iPhone in herstelmodus zetten
- Face ID en touch ID verschil
- Siri werkt niet
- Alles over eSim, dual-sim op iPhone
- 3 dingen over True Tone
- NFC aanzetten op iPhone
- iOS 16